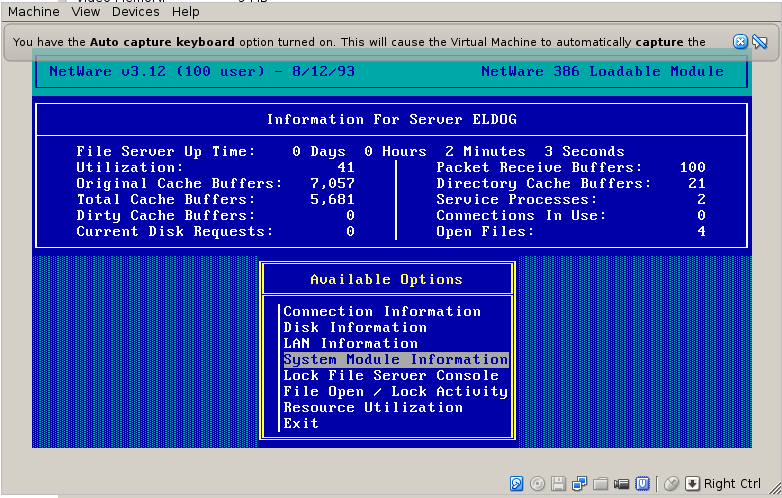
If you find yourself needing some serious Netware-only features, such as
Transaction Tracking System
so your dBase IV program can lock records with the RLOCK() command, then this
is the post for you mate!
These instructions create a Netware 3.12 on VirtualBox. Apparenly Netware 3.12 was/is so good that people never moved on - we sure didn't!
Download the required files from our archives
As Novell has labelled these patches as obsolete, thus we have taken it upon ourselves to archive them.
Download the archiveInstalling VirtualBox on Arch Linux
-
Install VirtualBox and Oracle's extensions buy running;
$ sudo pacman -Sy virtualbox virtualbox-ext-oracle -
To adminster the box remotely you'll need to view it in a GUI. You can set up
RDP with the VirtualBox extension. You may require the following magic command to make VRDE actually work. We have no idea what this command does or if everyone requires it;
$ VBoxManage setproperty vrdeextpack "Oracle VM VirtualBox Extension Pack"
-
If you running a custom kernel (e.g., bertha’s kernel);
Install the Dynamic Kernel Modules System (DKMS) and the VirtualBox kernel
modules sources;
$ sudo pacman -Sy dkms virtualbox-host-dkms
and enable and start the DKMS service;
$ sudo systemctl enable dkms
$ sudo systemctl start dkms
-
Tell systemd to load VirtualBox’s kernel modules on boot;
$ sudo tee /etc/modules-load.d/50-virtualbox.conf <<< vboxdrv -
Load VirtualBox’s kernel modules;
$ sudo modprobe vboxdrv
Creating a virtual box
-
Launch virtualbox.
-
Click the "New" button on the toolbar.
-
Enter the following values into the "Name and operating system" wizard screen then click the “Next >” button.
-
Name: dBASE
-
Type: Other
-
Version: DOS
-
-
On the "Memory size" wizard screen, select the recommended amount of RAM (32MB) and then click the “Next >” button (it’s unknown if this is maximum amount of RAM).
-
On the "Hard drive" wizard screen, select the “Create a virtual hard drive now” radio button and then click the “Create” button.
-
On the "Hard drive file type" wizard screen, select the “VDI (VirtualBox Disk Image)” radio button and then click the “Next >” button.
-
On the "Storage on physical hard disk" wizard screen, select the “Dynamically allocated” radio button and then click the “Next >” button.
-
On the "File location and size" wizard screen;
-
set the name of the new virtual hard disk file to be "dBASE"; and
-
set the size of the virtual hard disk to be 1.96 GB (it’s unknown if this is largest supported size); then
-
click the "Create" button.
-
-
Right click the Virtualbox you have just created and click "settings;
-
Click "Network"
-
Ensure that the checkbox for enabling adapter 1 is checked
-
Choose "Bridged adapter"
-
Use the defaults for the other options
-
Installing MS-DOS
-
Install the p7zip package;
$ sudo pacman -Sy p7zip -
Extract 7zip archive downloaded in the preview step;
$ 7za x ‘Microsoft MS-DOS 6.22 Plus Enhanced Tools (5.25)’ -
Launch virtualbox, select the dBASE VirtualBox, and click the "Settings" button on the toolbar.
-
In the "Storage" section, mount the “DISK1.IMA” floppy disk image extracted in the previous set and click the “OK” button.
-
With the dBASE VirtualBox selected, click the "Start" button in the toolbar.
-
When the "Welcome to Setup" screen appears, press F3 twice to exit the setup.
-
Run FDISK from the A: drive;
C:\> cd A: A:\> FDISK -
Choose option 1 "Create DOS partition or Logical DOS Drive"
-
Choose option 1 "Create Primary DOS partition"
-
When asked "Do you wish to use the maximum available size for a Primary DOS Partition and make the partition active", enter “N”
-
Set the size of the Primary DOS Partition to 100MB (i.e., enter "100") and press ENTER to continue. Then press Escape to continue.
-
Choose option 2: "Set active partition."
-
Enter "1" as the partition you want to make active, press the Enter key, and then press the Escape key to continue.
-
Press the Escape key to exit FDISK and then press any key to restart the VirtualBox.
-
When the "Welcome to Setup" screen appears, press the Enter key to continue.
-
Press the Enter key to select the "Format this drive (recommended)." option.
-
Set the Country to "United Kingdom" and the “Keyboard Layout” to “United Kingdom”, and then press the Enter key to continue.
-
Ensure Setup will place your MS-DOS files in the
C:\DOSdirectory and then press the Enter key to continue. -
When prompted, mount DISK2.IMA, DISK3.IMA, and DISK4.IMA via "Devices > Floppy Devices".
-
Once installation is complete, unmount "DISK4.IMA" and then press the Enter key to continue.
-
Press the Enter key to restart the VirtualBox.
Installing DOSIDLE.EXE
Dos idle will stop the VirtualBox using at 100% CPU.
-
Install the unzip package;
$ sudo pacman -Sy unzip -
Download Windows 3.11 VMware.zip from Tony’s VMware Site (featuring adverts that make noise).
-
Extract the archived downloaded in the previous set;
$ unzip ‘Windows 3.11 VMware.zip’ -
Create a floppy disk image containing
DOSIDLE.EXE(See Appedix A for the scriptmkfloppy))$ mkfloppy DOSIDLE.EXE dosidle.img -
Mount dosidle.img onto the VirtualBox’s floppy drive.
-
Copy DOSIDLE.EXE from the floppy drive to the
C:drive;C:\\> COPY A:\\DOSIDLE.EXE C: -
Edit
AUTOEXEC.BAT;C:\\> EDIT AUTOEXEC.BATAppend the line;
C:\\DOSIDLE.EXESave and exit EDIT.
-
Unmount the floppy disk image and restart the VirtualBox.
Installing NetWare 3.12
-
Download NetWare 3.12 from WinWorld.
-
Extract the archive downloaded in the previous step;
$ 7za x ‘Novell Netware 3.12 (3.5).7z’ -
Launch the dBASE VirtualBox and mount the Installation.img floppy disk image extracted in the previous step.
-
Launch the NetWare 3.12 installation;
A:\> INSTALL.BAT -
When ETHERNET USERS PLEASE NOTE appears, press any key to continue.
-
Select the Install new NetWare v3.12 installation options.
-
Select Retain current disk partitions and press the Enter to continue.
-
Enter the server name of your choice, e.g., BERTHA, and press Enter to continue.
-
Enter
00f00010for the internal network number and press Enter to continue. -
Ensure the source path is
A:\and the destination path isC:\SERVER.312and press Enter to continue. -
Mount the
System 1 (100 Users).imgfloppy disk image and press Enter to continue. -
Mount the
System 2.imgfloppy disk image and press Enter to continue. -
Mount the
Unicode.imgfloppy disk image and press Enter to continue. -
Set the;
-
Country Code to
044 (United Kingdom); -
Code Page to
850 (Multilingual); and -
Keyboard Mapping to
None.
-
-
Press F10 to accept the locale settings and continue.
-
Select "DOS Filename Format" and press Enter to continue.
-
When asked "Do you want to specify any special startup set commands", select “No” and press Enter to continue.
-
When asked "Do you want AUTOEXEC.BAT to load SERVER.EXE", select “No” and press Enter to continue.
-
Unmount the floppy disk image, bring the NetWare server down and exit NetWare;
BERTHA: DOWN BERTHA: EXIT
Installing NetWare 3.12 Patches
-
Install patches;
-
Download 312ptd.zip, extract it and create a floppy disk image;
$ unzip 312ptd.zip $ unarj x 312ptd.exe $ mkfloppy 312ptd/* 312ptd.img -
Mount the
312ptd.imgfloppy disk image and install the patches;C:\\> CD SERVER.312 C:\\> MKDIR PATCHES C:\\> XCOPY A:\\NATIVE\\START\\*.* PATCHES -
Prepend the following lines to
C:\\SERVER.312\\STARTUP.NCF;LOAD C:\\SERVER.312\\PATCHES\\PM312 PM312 C:\\SERVER.312\\PATCHES
-
-
Install LAN stuff;
-
Download
odig33.exe, extract it and create a floppy disk image;$ unarj x odig33.exe $ mkfloppy -
Mount the odig33.img floppy disk image and copy the files named
MSM31X.NLM,NB31X.NLM,ETHERTSM.NLM, toC:\SERVER.312(NOTE: We're not sureMSM31X.NLM,NB31X.NLMare required.).C:\\> XCOPY A:\\SERVER\\33SPEC\\312\* C:\\SERVER.312 C:\\> XCOPY A:\\SERVER\\33SPEC\\ETHERTSM.NLM C:\\SERVER.312
-
-
Install Network Interface Controller (NIC) drivers.
-
Extract LANDRV.exe;
-
find the files
PCNTNW.LAN,PCNTNW.LDI, andPCNTNW.INFand create a floppy disk images containing them; and -
mount the floppy disk image and copy the files to
C:\\SERVER.312.
-
-
Continue installation of NetWare 3.12;
BERTHA: LOAD INSTALL.NLMIt has been suggested that you may need to
LOAD ISADISKbefore doing it. -
Use the numpad arrows to navigate the menus.
-
Select "Disk Options".
-
Select “Partition Tables”.
-
Select “Create NetWare Partition”.
-
Accept the default Partition Information (i.e., all the free space on the drive) by press Escape and selecting “Yes” when asked if the partition should be created.
-
-
Press Escape to return to "Available Disk Options"
-
Press Escape to return to "Installation Options"
-
Select "Volume Options" and press Enter. A blank “Volumes” panel will appear.
-
Press INSERT on the numpad to create a new volume;
-
Volume Name:
SYS -
Volume Block Size: 4 K Blocks
-
Initial Segment Size: 32000 Blocks (Need to leave room for the
APPSvolume on which dBASE will live [that's why you're using Netware right? If not, don't bother.], apart from that, we have not justification for this value).
-
-
Press ESCAPE to return to the Volumes panel. When prompted to "Create Volume", select “Yes” and press ENTER.
-
Highlight the "SYS" volume in the Volumes panel and press ENTER. Change “Status” from “Not Mounted” to “Mounted”.
-
Press INSERT to create another volume;
-
Volume Name:
APPS -
Volume Block Size: 4 K Blocks
-
Initial Segment Size: <Whatever it suggests>
-
-
Press ESCAPE to return to the Volumes panel. When prompted to "Create Volume", select “Yes” and press ENTER.
-
Press ESCAPE to return to the Installation Options panel. Select "System Options", press ENTER, and the “Available System Options” panel will appear.
-
Select "Copy System and Public Files" and press ENTER.
-
Mount the Installation.img floppy disk image and press ENTER.
-
Mount the Unicode.img floppy disk image and press ENTER.
-
Mount the
System 1 (100 Users).imgfloppy disk image and press ENTER. -
Mount the
System 2.imgfloppy disk image and press ENTER. -
Mount the
System 3.imgfloppy disk image and press ENTER. -
Mount the
System 4.imgfloppy disk image and press ENTER. -
Mount the
System 5.imgfloppy disk image and press ENTER. -
Mount the
System 6.imgfloppy disk image and press ENTER. -
Mount the
System 7.imgfloppy disk image and press ENTER. -
Mount the
System 8.imgfloppy disk image and press ENTER. -
When the "File Upload Complete" message appears, unmount the floppy disk image and then press ESCAPE to return to the “Available System Options” panel.
-
Select the "Create AUTOEXEC.NCF File" option, press Enter,
-
and enter the following text.
FILE SERVER NAME YOUR_SERVER_NAME_EG_BETHER IPX INTERNAL NET 1 LOAD C:\\SERVER.312\\PCNTNW BIND IPX TO PCNTNW NET=2 LOAD C:\\SERVER.312\\NW4-IDLE.NLM MOUNT ALL -
Press ESCAPE when done.
-
When the “Save AUTOEXEC.NCF File?” panel appears, select “Yes” and press ENTER.
-
-
Select the "Create STARTUP.NCF File" options, press Enter,
-
and enter the following text.
LOAD C:\\SERVER.312\\PATCHES\\PM312 PMLOAD C:\\SERVER.312\\PATCHES LOAD C:\\SERVER.312\\NPAPATCH.NLM LOAD NPAPATCH.NLM SET AUTO REGISTER MEMORY ABOVE 16 MEGABYTES = OFF SET RESERVED BUFFERS BELOW 16 MEG = 200 LOAD IDEATA PORT=1F0 INT=E -
Line 1 loaded the patch finding and loading program
Line 2 Find and load patches
Line 3 ?
Line 4 ?
Line 5 ?
Line 6 ?
Line 7 Loads the disk drives, which allows the volumes to be mounted.
-
Installing NW4-IDLE.NLM
To stop Netware using 100% CPU.
-
Download nw4-idle.nlm from virtuo.it.
-
Create a floppy disk image containing nw4-idle.nlm;
$ mkfloppy nw4-idle.nlm nw4-idle.img -
Mount the nw4-idle.img floppy disk image and copy nw4-idle.nlm into the root for the NetWare server installation;
C:\\> COPY A:\\NW4-IDLE.NLM SERVER.312 -
Start the NetWare server;
C:\\> CD SERVER.312 C:\\> SERVER.EXE -
Well done. Now you can monitor things with
SERVER_NAME: load monitor
Appendix A: making floppy disk images
To make a floppy image on linux
$ dd bs=512 count=2880 if=/dev/zero of=floppy.img
$ mkfs.msdos floppy.img
$ sudo mount -o loop floppy.img /media/floppy/
$ sudo umount /media/floppy/
Or here is a script that can do it automatically
#!/usr/bin/env zsh
setopt ERR_EXIT
setopt NO_UNSET
setopt PIPE_FAIL
function main()
{
local -a mkfs_args
local OPTIND OPTARG opt
while getopts n: opt; do
case $opt in
n) mkfs_args+=( -n $OPTARG ) ;;
*) exit 1 ;;
esac
done
shift $[ $OPTIND - 1]
local -a src; src=( ${@:1:-1} )
local dst=$@[-1]
mkfs.fat $mkfs_args -C $dst 1440
sudo mkdir -p /mnt/floppy
function zshexit()
{
sudo umount /mnt/floppy || true
}
sudo mount -o loop $dst /mnt/floppy
sudo cp -r $src /mnt/floppy
}
main $@
Appendix B: Patching 2YK bugs
$ cd $MOUNT/SYS/SYSTEM
$ sudo chmod +w NET\$REC.DAT PSERVER.NLM SBACKUP.NLM
$ cd extract/sys/system
$ sudo cp * $MOUNT/
$ cp listdir.exe LISTDIR.EXE
C:\SERVER.312> COPY A:\BOOT\*.EXE .
C:\SERVER.312> LSWAP.EXE C:\SERVER.312\LOADER.EXE
C:\SERVER.312\SERVER.EXE
Appendix C: Problems with XP
You'll need to install the Netware client by bgoing to Network connections, clicking 'properties' on your network connection. Then 'install' netware client.
To map the network drive, in explorer open tools -> map network drive. You may need to 'Connect using a different name', try using just the name 'supervisor'. Use Browse to select the netware volume.
If you want to access Netware volumes from either the host or another guest, i.e., anything running on the same physical hardware, in VirtualBox Ensure that you are using a bridged connection, and as sometimes wireless cards don't support bridging connections, you should try using the Ethernet adapter.
Some versions of XP will have trouble mounting a netware volume if there is no password set on the netware share.
To login from xp run secpol.msc
Disable Windows Settings\Security Settings\Local Policies\Security Options\Accounts: Limit local account use of blank passwords to console logon only
then when mapping login using 'supervisor' with a blank password
sleep thing for netware NW4-IDLE.NLM from
http://www.virtuo.it/vmware-tools/netware/